How to Set your Browser's Home Page
This document will tell you how to set your own home page for your browser.
When you double-click on the icon of your web browser, that web browser automatically opens a specific page every time, called your home page. Your home page can be set to any page you'd like, as well as a blank page if you prefer.
This tutorial will show you how to set your home page to the google.com website, but you can use it to set any web page you'd like, by replacing the address google.com with the address of your favorite website.
Quick links:
Microsoft Internet Explorer
1 - Open Internet Explorer, and let it load its current home page. Let's say that your current home page is microsoft.com for example. Here's what you would see:
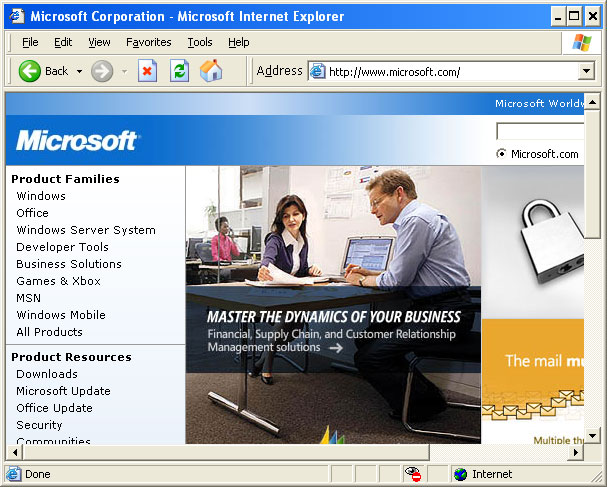
2 - In the address bar, type in the address of Google: google.com, and press enter. The Google website will open:
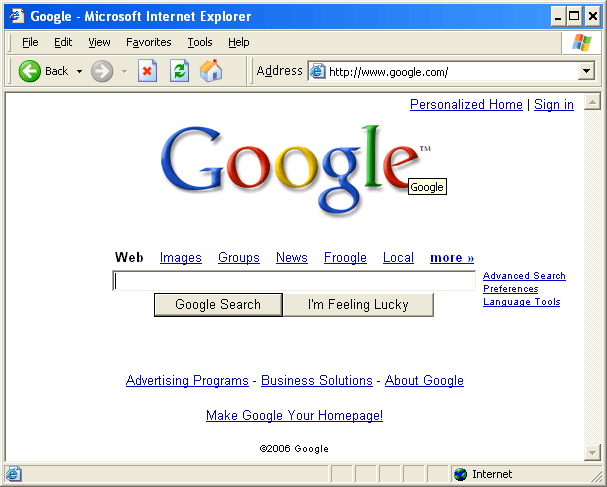
3 - Now click on the Tools menu at the top, and select Internet Options:
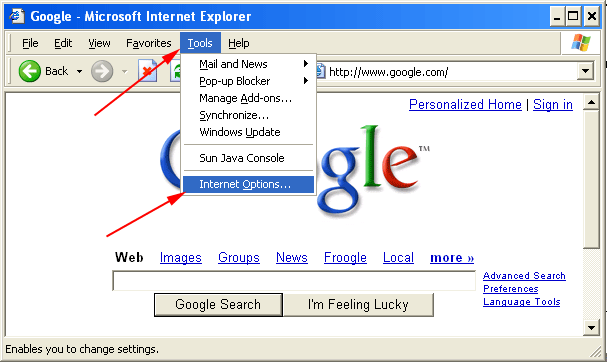
4 - After clicking on Internet Options, the Internet Options dialog box will pop-up:
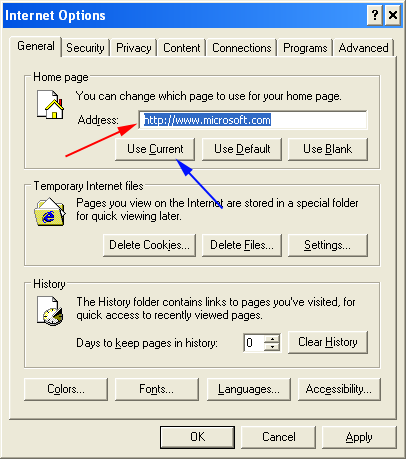
As you can see on this screenshot (follow the red arrow), the address of your current homepage - http://www.microsoft.com - is shown in the Address field. To change it to Google, simply press the button Use Current (follow the blue arrow). This will automatically insert the Google.com address into the Home Page Address field:
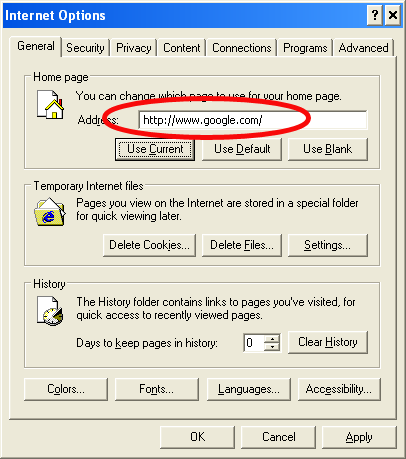
Note:
If you want your home page to be a blank page, just click on Use Blank instead of Use Current, then proceed to the next step.
5 - Click OK to confirm your changes. Close out of Internet Explorer, and relaunch it. Internet Explorer should now automatically open the Google website at startup.
Note:
You can also bring up your home page at any time from Internet Explorer by clicking on the Home Page icon from the icons bar:
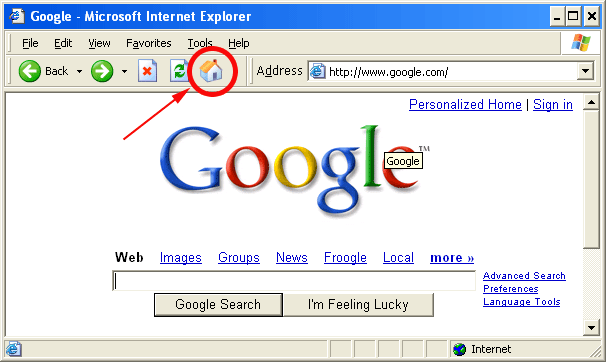
Mozilla Firefox
1 - Open Firefox, it will display your current home page automatically. Let's assume that your current home page is set to www.mozilla.com. Here's what you would see when you open Firefox:
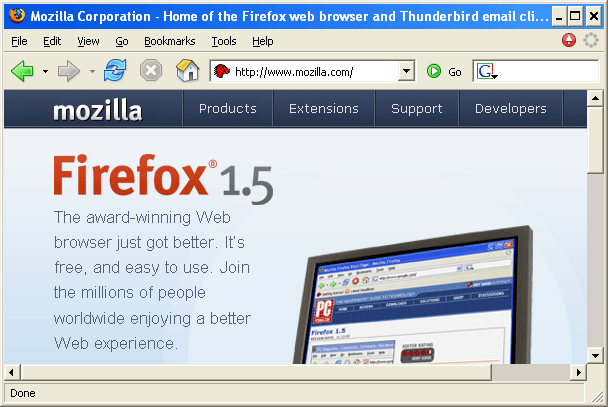
2 - In the Address bar, type in the address of your future home page, for example, let's assume that you want Google to be your new home page. You would type in the address bar: www.google.com, then press the Enter key, this would display the Google website:
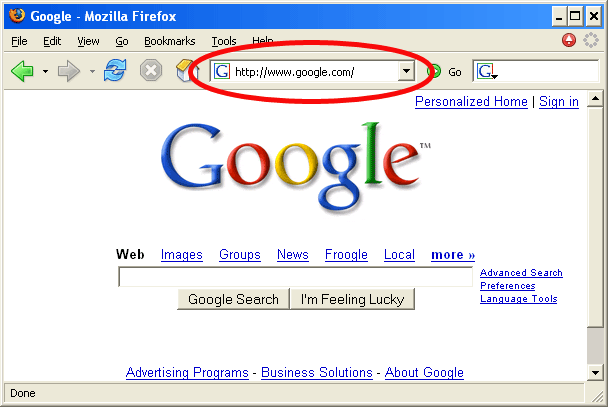
3 - Now click on the Tools menu at the top, and choose Options:
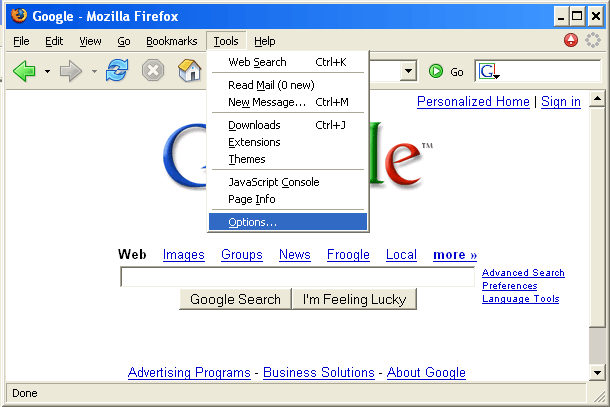
4 - The following dialog box should pop up:
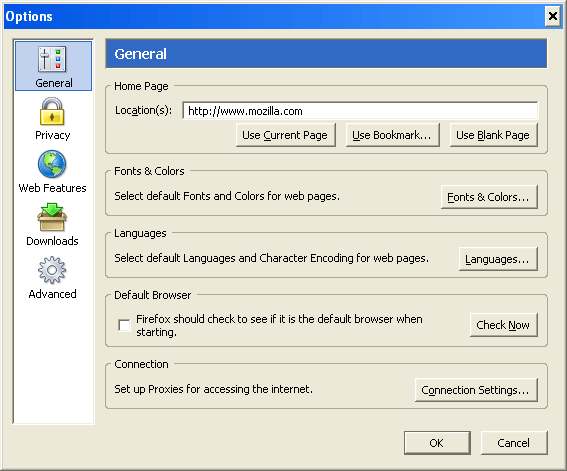
5 - The first thing at the top deals with the home page. Right now, next to Location(s), you can read the address of your current home page - www.mozilla.com. To replace the home page address with the address of the website you just opened (google.com), simply click on the Use Current Page button:
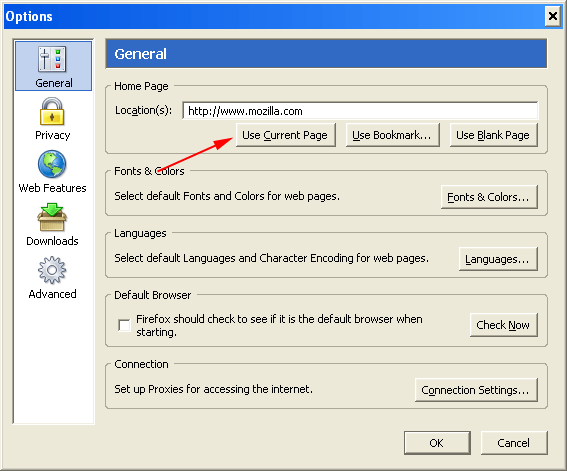
You should now see the address of Google replace the old home page address:
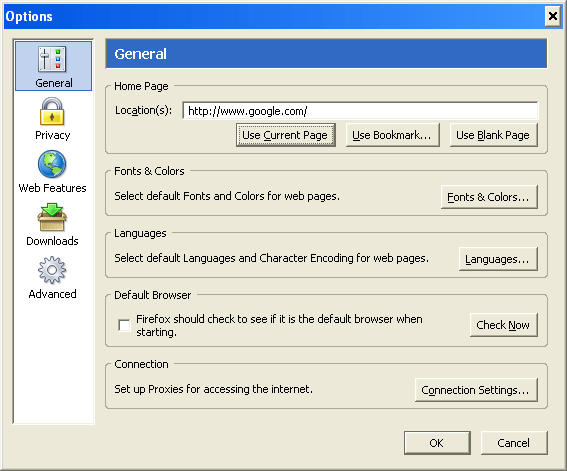
6 - Click OK to confirm. Close out of Firefox and restart it. You should now be automatically directed to the Google website.
To quickly go back to your home page when you're on another website, simply click on the Home Page button in your icons bar:
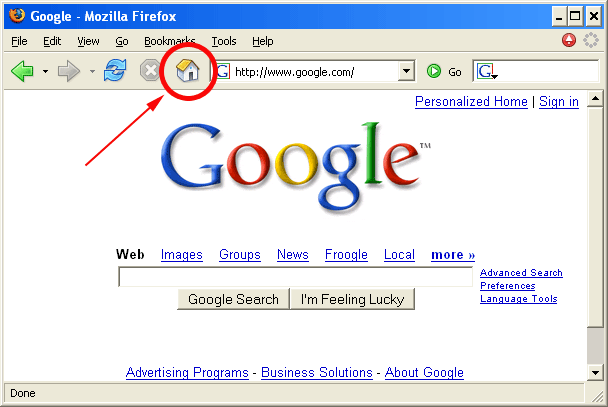
Safari for Mac OS X
1 - Open Safari:

2 - Click on the Safari menu and choose Preferences:
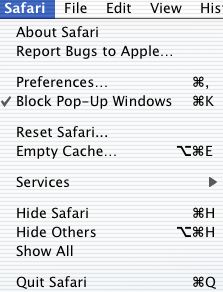
3 - A dialog box similar to this one will pop-up.
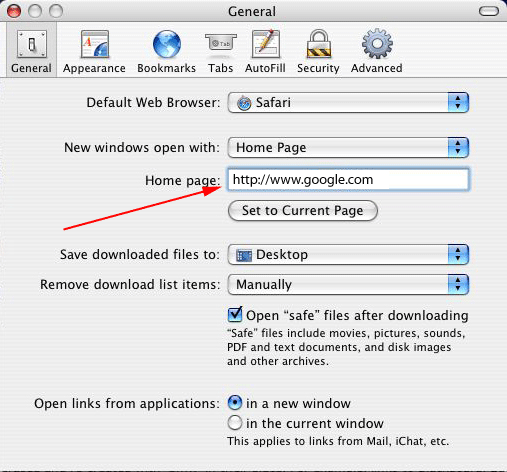
In the Home Page field, type in the address of your new home page, then close out of this dialog box by clicking the red dot in the upper left-hand corner.
4 - Close out of Safari. Re-open Safari, you should now be directed automatically to your new home page.
