How to update your Outgoing Mail Server (SMTP)
Mozilla Thunderbird 1.0.5
This document will show you how to configure Mozilla Thundebird 1.0.5 with the most up-to-date Outgoing Mail Server (SMTP) that Earthnet uses.
Follow this tutorial if you can receive your email but cannot send mail.
Use it as well to simply make sure your email program is configured optimally.
1 - Open Thunderbird, go to the Tools menu and choose Account Settings
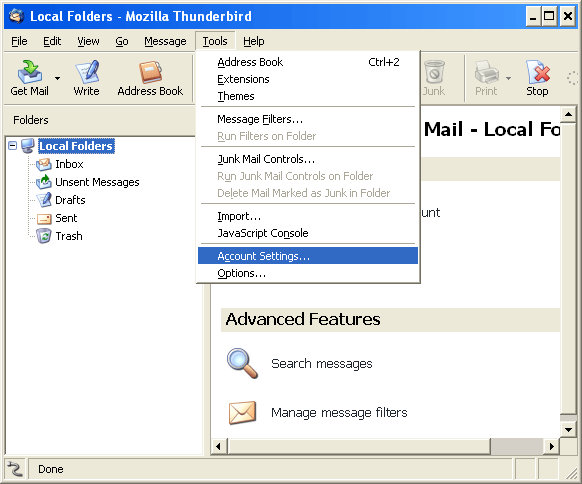
2 - Click on the Outgoing Server (SMTP) category on the left column, and you should see this screen:
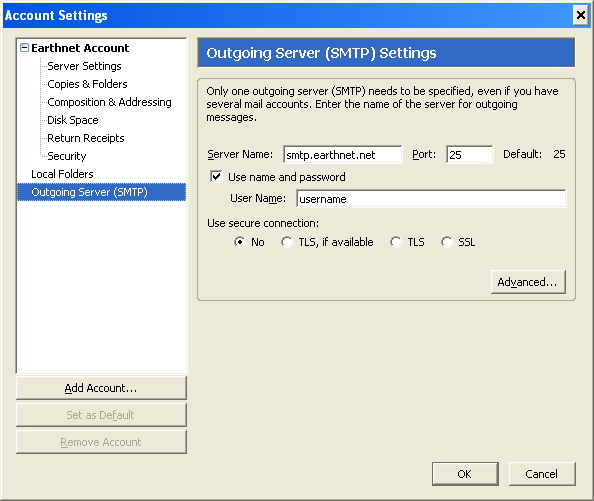
Make sure the Server Name says smtp.earthnet.net (alternately, you can use relay.earthnet.net)
If it reads mail.earthnet.net, please delete mail.earthnet.net and type smtp.earthnet.net instead.
Port should be left to 25 (the default setting) (or use port 80 with relay.earthnet.net)
Check the box that says Use name and password, and in the User Name box, type in your Earthnet username (most likely, it will be the first part of your Earthnet email address, for example johndoe is your email address is johndoe@earthnet.net).
Under Use secure connection, select the radio button called No.
Click OK to confirm your changes.
3 - Try sending a message now. You should be prompted for a password as follows:
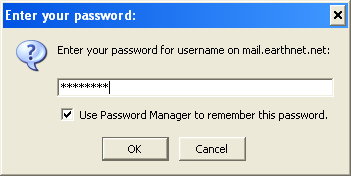
Please type your Earthnet email's password, and check the box that says Use Password Manager to remember this password (unless you prefer to be prompted for a password every single time you send your email). Click OK to confirm.
Here's a copy of the warning message you will get when you click OK. Click the OK button to close that box.
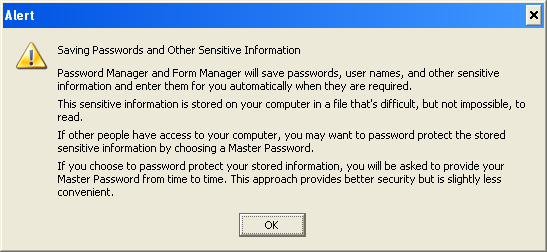
You should now be able to send out messages.
Try to send a test message.
If it does not work, try restarting your computer.
If you still cannot send out messages, call Earthnet at 303.546.6362.
