How to Setup your E-mail Account - Mozilla Thunderbird 1.0.5
This document will show you how to configure Mozilla Thunderbird to be able to send and receive your e-mail.
1 - Open Thunderbird, go to the Tools menu and choose Account Settings
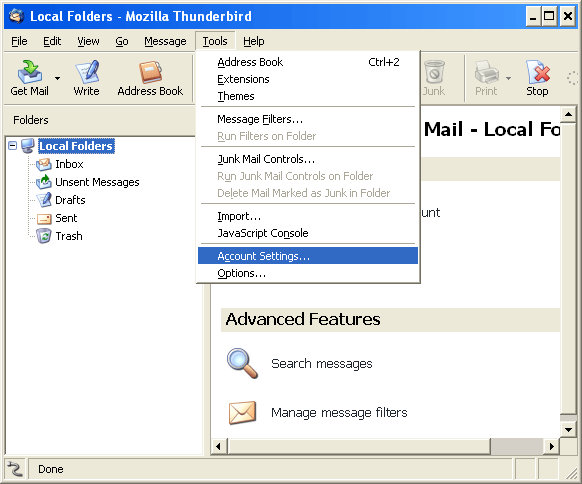
Note: if you're using Thunderbird for the first time (for example, if you just installed it), you will have to follow these steps: choose wether you wish to import anything or not, then click next, and go directly to step 3.
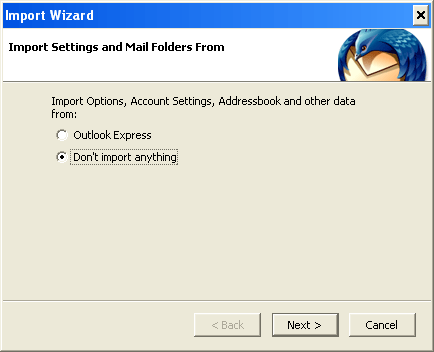
2 - Click on Add Account in the lower left-hand corner.
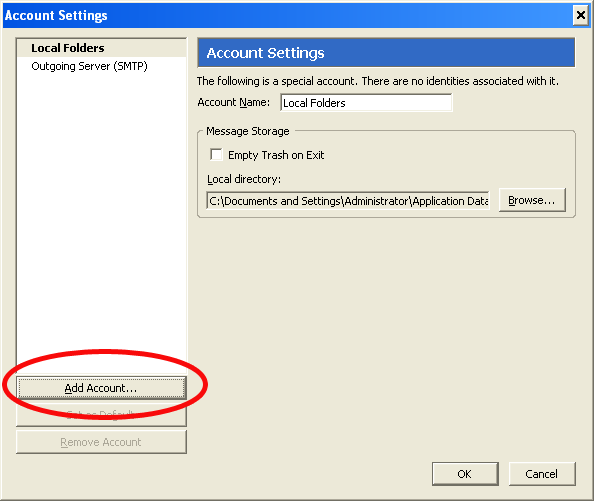
3 - The Account Wizard will pop up. Choose the first option - Email account - and click Next.
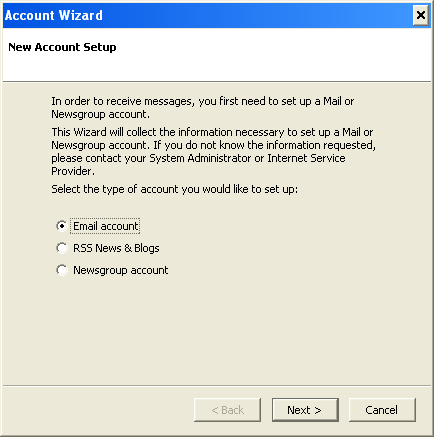
4 - Identity
Type in your display name in the Your Name field (this is the name that will be shown in the From field when you send messages).
Enter your full email address in the box underneath, called Email Address. For example, johndoe@earthnet.net.
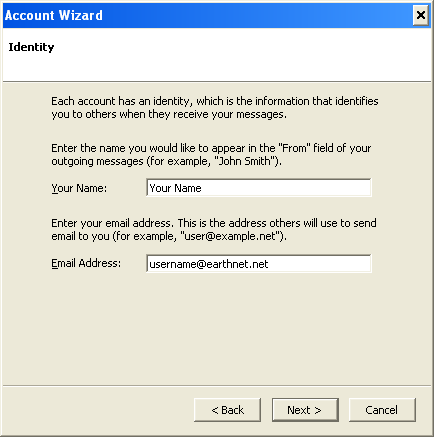
5 - Server Information
- Type of incoming server: select POP (unless you wish to use IMAP instead)
- Incoming Server: mail.earthnet.net
- Use Global Inbox is checked by default, but you can uncheck it if you wish (read the information)
- Outgoing Server: smtp.earthnet.net
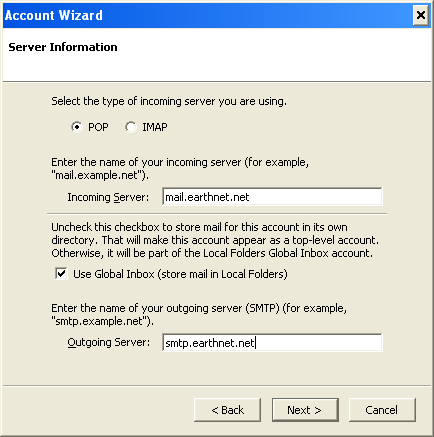
6 - User Names
Your Incoming User Name and your Outgoing User Name will be the same.
Your User Name is the first part of your Earthnet email address.
If your email address is johndoe@earthnet.net, then your username will be johndoe.
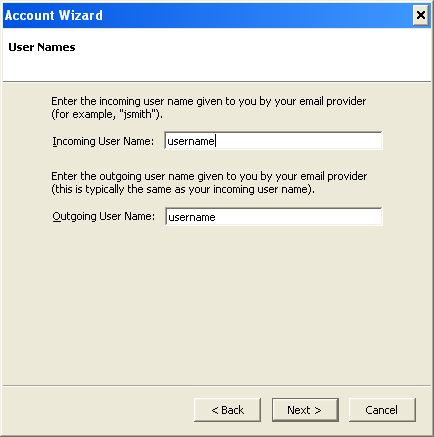
7 - Account Name
This will be just a nickname for your email account, a way for you to refer to this account. You can name it "Earthnet Account", or "Work Account", or "John's Email Account", etc...
Type a name for your email account and Click Next.
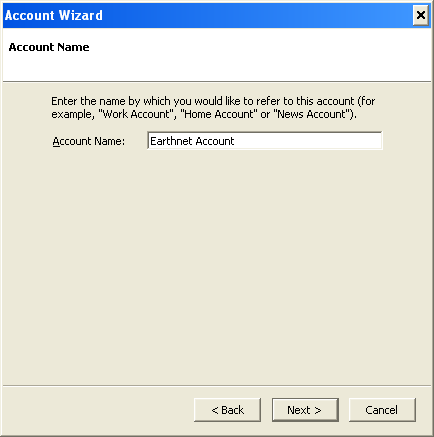
8 - Congratulations!
You will now see a screen containing a summary of all the information you entered. If you are connected to the Internet already, you can check the box that says Download messages now, otherwise, uncheck it(you need to be connected to download your messages).
You can now click Finish.
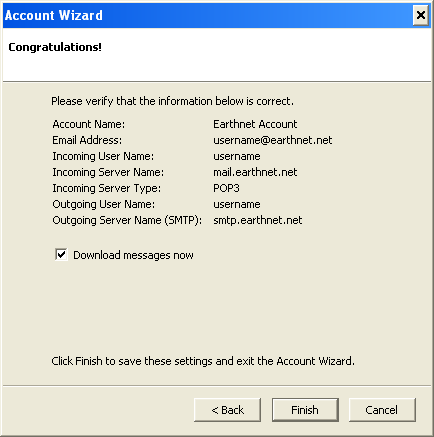
9 - When you first download your messages, you will be prompted for a password. Please type your Earthnet email's password, and check the box that says Use Password Manager to remember this password (unless you prefer to be prompted for a password every single time you check your mail). Click OK to confirm and to start downloading your messages.
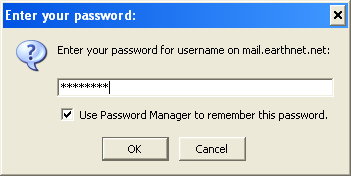
Here's a copy of the warning message you will get when you click OK. Click the OK button to close that box.
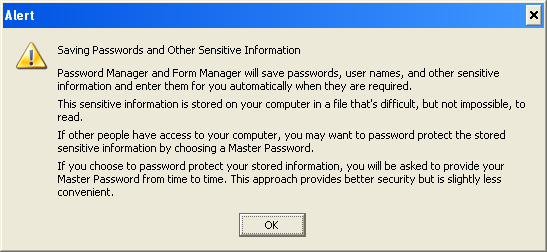
Similarly, you will be prompted for a password the first time you will try to send a message. When you are, please enter your email password again. This password is required to send mail, but if you check the box that says Use Password Manager to remember this password, you won't have to type it again.
Congratulations, you have finished setting up your email account!
