How to Setup your E-mail Account - Microsoft Office Outlook 2013
This document will show you how to configure Outlook 2013 to be able to send and receive your e-mail.
1 - If you’ve never used Outlook before, it will prompt you to create a new account. In that case, skip ahead to Step 2 to start setting up your account.
If you’ve previously used Outlook and it doesn’t prompt you, click the File tab, then the Add Account button
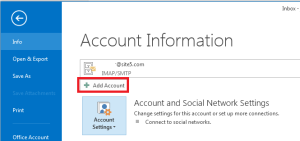
2 - The “Auto Account Setup” screen appears.
Check the box that says 'Manually configure server settings or additional server types' at the bottom of the screem and click Next.
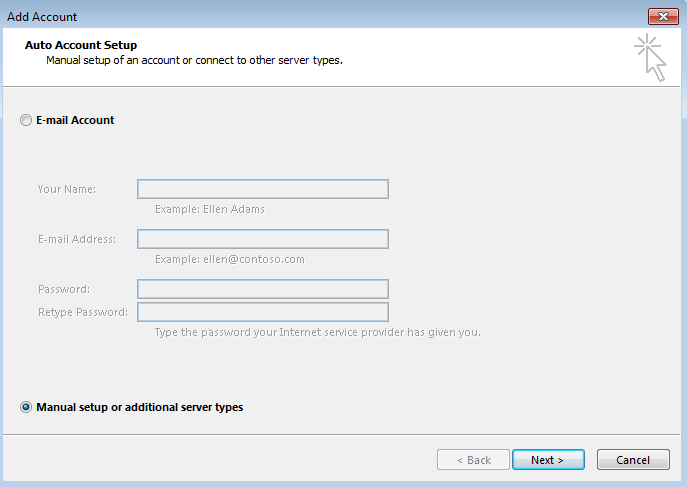
3 - Select the third option, 'POP or IMAP', then click Next.
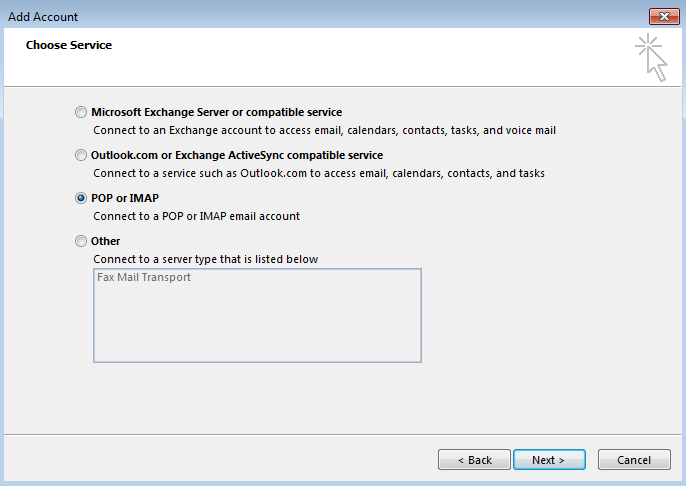
4. You should now be on a screen called POP and IMAP Account Settings like this one:
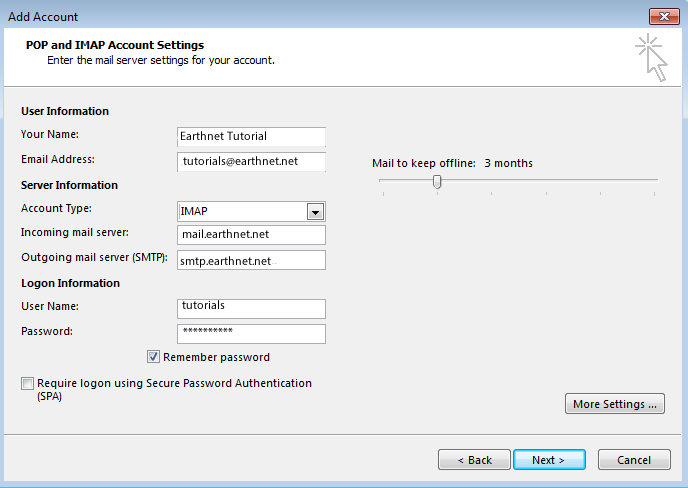
Under User Information:
- In the Your Name box, enter your display name, which is the name that will appear in the From field when you send e-mail.
- In the E-mail Address box, enter your full email address, for example johndoe@earthnet.net
Under Server Information
- Account type drop-down box: select IMAP
- Incoming mail server box: type in mail.earthnet.net
- Outgoing mail server box: type in smtp.earthnet.net
- Make sure you typed everything correctly (for example, make sure you did not type smpt instead of smtp)
Under Logon Information:
- In the User Name box, enter your Earthnet username (usually the first part of your e-mail address at Earthnet.net, for example johndoe if your e-mail address is johndoe@earthnet.net)
- In the Password box, enter your password.
- Make sure Remember Password is checked, and that Log on using Secure Password Authentication is NOT checked.
5 - Do not click Next right away, instead, click the More Settings button in the lower right-hand corner. This should pop up the following window:
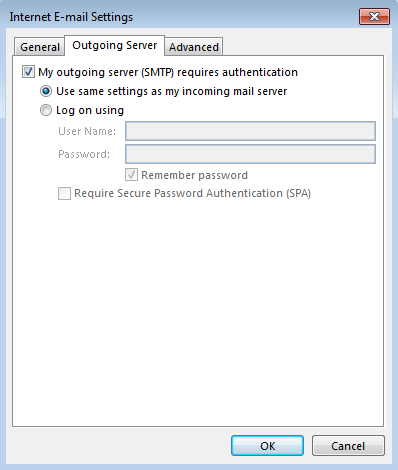
Go to the 2nd tab called Outgoing Server,
check the box at the top that says My outgoing server (SMTP) requires authentication,
select the 1st radio button called Use same settings as my incoming mail server.
do NOT check the box that says Log on using secure password authentication (SPA)
When you're done, click OK to confirm the changes.
This
will take you back to the POP and IMAP Account Settings window.
From there, you can click Next and then Close to confirm Test Account Settings completed successfully.
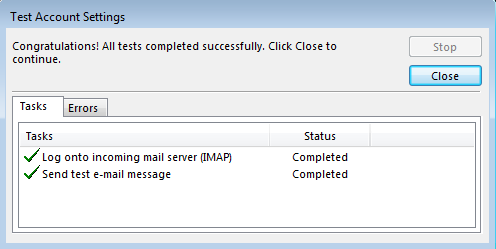
Now you can click Finish to complete creating your account
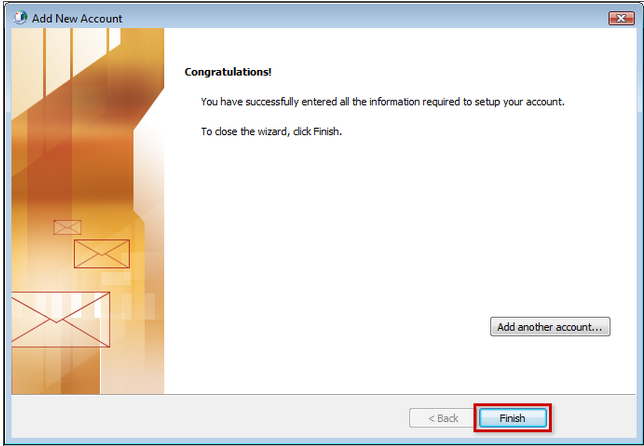
Congratulations, you are now ready to send and receive your e-mail!
