How do I use the Earthnet Spam Filter?
Quick Navigation:
- Introduction
- The Quarantine Inbox
- Whitelist/Blacklist Senders
- Quarantine Settings
- Adjust the Sensibility of the Filter
- Disable the Spam Filter
How to Use the Earthnet Spam Filter
This guide explains how to use Earthnet's Spam Filter to block spam, and to allow legitimate messages - that were caught by mistake - to go through to your mailbox.
If you want to turn off the spam filter completely, read this.
You can control your spam from your daily spam report, that comes to your mailbox in the form of an email. You will get a spam report daily as long as there is some spam to report. A spam report looks like this:
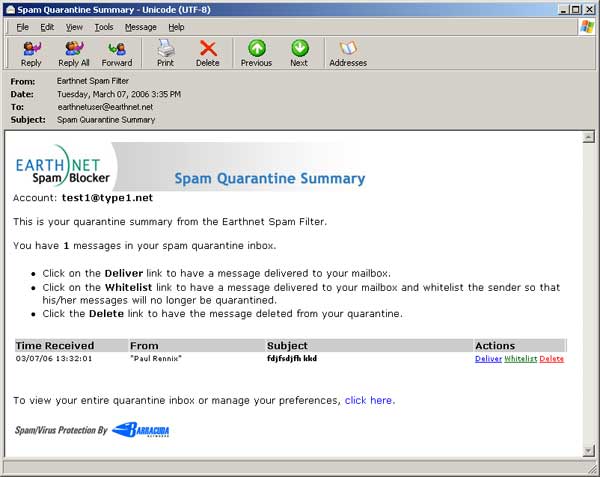
At the bottom of the spam report email, you will find a blue link called "click here" (following the sentence: "To view your entire quarantine inbox..."). Click on that "click here" link. This will automatically log you onto your web-based Spam Filter management interface. You will not be prompted for a username or a password.
Alternately, you can go directly to the Earthnet's Spam Filter Web Interface by typing the following address in your web browser: https://spam.earthnet.net (do not forget the letter 's' as in 'secure' after http!). You will be able to log in with your username only (the 'username' part of username@earthnet.net) and your regular email password.
Quarantine Inbox Tab
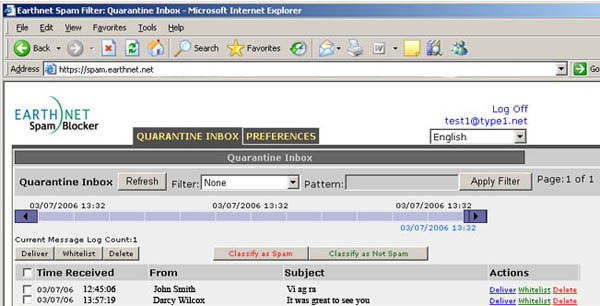
In your Quarantine Inbox, you will find messages that may be Spam. They have been "trapped" here for you. You can select messages and classify them as Spam or Not Spam (by clicking the red and green buttons above the list). If you mark a message as Spam or Not Spam, the filter remembers and tries to intelligently mark future messages based on your choices. The more messages you mark like this, the better the filter becomes. Note that you will need to mark at least 200 messages for the intelligent filtering to start working. From this point on, the spam filter will become better and better, more and more accurate and taylored to your personal preferences.
- If you choose Deliver then that message will be delivered to your email account.
- If you choose Whitelist then the Spam Filter remembers the sender, and the filter will no longer quarantine their emails to you. Whitelist will also classify the selected message(s) as not spam and deliver the message(s) to your mailbox.
- Delete simply deletes the message from your Quarantine Inbox, without classifying as spam.
Deliver, Whitelist and Delete can be clicked for individual messages (next to the subject of the message), or for all the selected messages at once (you would then have to use the grey buttons above the list, on the left).
Tip: to select all the messages at once, put a check mark in the checkbox at the top of your list of quarantined messages, right next to "Time Received".
Preferences Tab: Whitelist/Blacklist
Click on the Preferences tab at the top of your screen (next to the Quarantine Inbox tab):
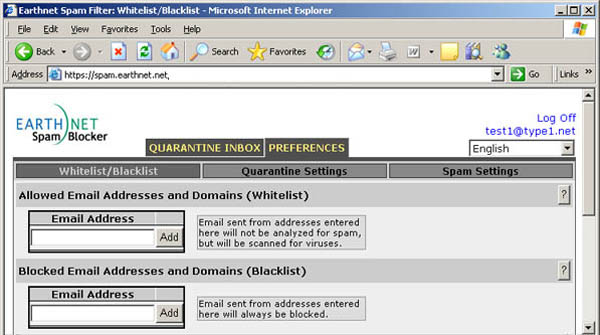
Here you can set certain senders to be always allowed (whitelist) or always denied (blacklist).
If you add an email address to your Allowed Email Addresses and Domains (Whitelist), then emails sent from that sender will not be scanned for spam, and not caught in the quarantine inbox, they will go directly through to your mailbox. However, they will still be scanned for viruses.
If you add an email address to your Blacklist (Blocked Email Addresses and Domains), then emails coming from that email address will be always blocked.
Simply type in the email address(es) you want to whitelist (or blacklist) in the box, then click the Add button. You need to enter email addresses one by one, and click Add each time.
To remove an email address from your whitelist or your blacklist, click on the Trashcan icon next to the email address you want to remove.
You can whitelist senders directly from your Quarantine Inbox by clicking the whitelist button after selecting the messages you want to permanently allow.
Note: you can also add whole domains to your whitelist and your blacklist. For example, you can add the domain amazon.com to your whitelist if you want to be able to receive anything that is coming from an email address ending in @amazon.com, like info@amazon.com, sales@amazon.com, orders@amazon.com, etc...
Quarantine Settings
Make sure you are under the Preferences tab at the top, and click on the Quarantine Settings sub-tab.
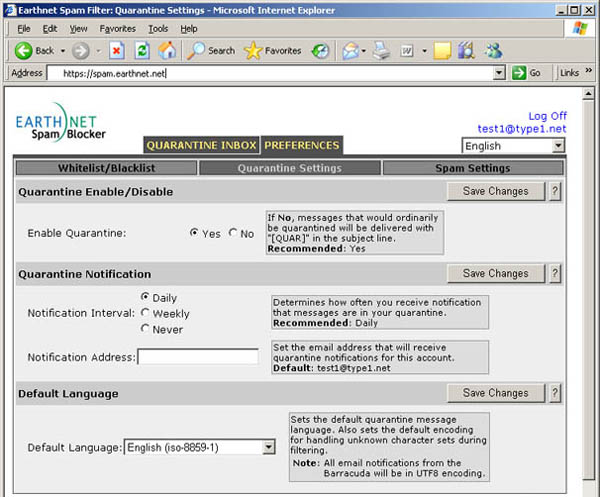
Enable Quarantine
- If Yes is checked, "likely spam" will be placed in your Quarantine Inbox.
- If No is checked, "likely spam" will not be quarantined in your Quarantine Inbox. In this case, the messages considered as "likely spam" will be delivered to your mailbox with the subject line altered (the word [QUAR] will be added to the subject line).
Don't forget to click the Save Changes button if you want to confirm your changes.
Quarantine Notification
How often you would like to receive email about spam in your Quarantine Inbox.
Notification Address
Use this if you would like quarantine notifications sent to a different email address.
Don't forget to click the Save Changes button if you want to confirm your changes.
Default Language
Change this if English is not your first choice.
Don't forget to click the Save Changes button if you want to confirm your changes.
Enable, Disable or Adjust Sensitivity
Make sure you are under the Preferences tab, and click on the Spam Settings sub-tab.
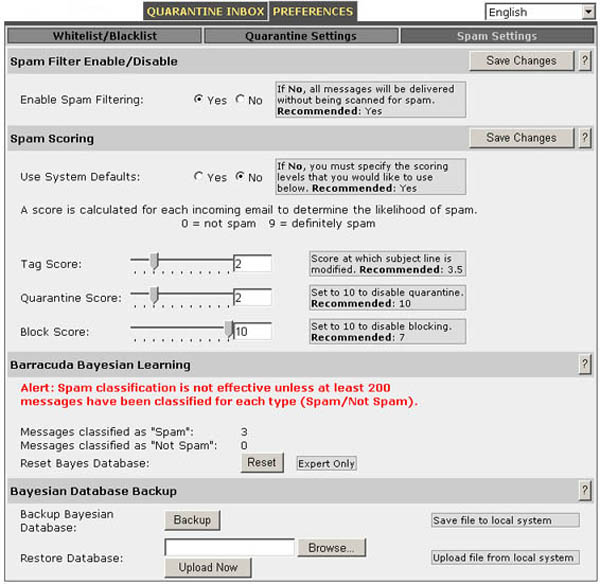
Spam Filter Enable/Disable
Enable Spam Filtering: This is set to Yes by default.
Leave this set to Yes if you want spam blocked by the filter.
If you had previously turned it off you can re-enable it by checking Yes next to Enable Spam Filter, then click the Save Changes button.
To Disable the Spam Filter: check No next to Enable Spam Filter.
Don't forget to click the Save Changes button if you want to confirm your changes.
Spam Scoring
You can adjust the sensitivity of the spam Filter here.
It is best to leave this at the recommended settings if you aren't sure what you are doing.
Each message going through the filter is given a score by the spam filter, on a scale from 0 to 9, to quantify the likelihood of spam.
- 0 means NOT spam. A message that is not spam will have a score close to 0.
- 9 means definitely spam. The more likely it is spam, the higher the score.
Advanced users can look at the headers of their incoming email to see how each message is scored by the filter.
- The number you set for the Tag score will determine when a message will simply be tagged as spam but will still go through to your mailbox, with the subject line altered (the word [BULK] will be added to the subject line). If you do not want to use this feature, give the Tag score the same number as the Quarantine score.
- The number you set for the Quarantine score will determine at which point a message will be caught in the quarantine. If you choose for example '3' for the quarantine score, then all messages graded from 0 to 2.99 will go directly to your mailbox, and messages graded 3 and above will be caught in the Quarantine Inbox. Once a message is caught in the quarantine, you can review it, delete it, whitelist it, or classify it as spam or not spam. You can also choose to Deliver the message in case a legitimate message was caught by mistake (without whitelisting it).
- The number you set for the Block score will determine at which point a message will be completely rejected an bounced back to the sender. If you want to be sure that no message will ever be automatically rejected, set the score to 10 (this will disable the Block feature).
Note: if a message is blocked, you will not be able to find it in the Quarantine Inbox.
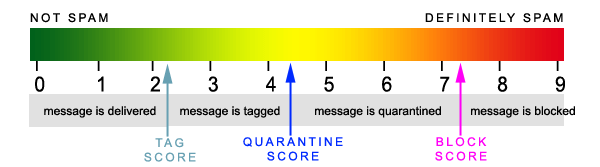
The higher you set any of those scores (tag, quarantine or block) the less the filter will catch. Let's consider a message that gets a score of 5 from the spam filter:
- if your quarantine level is 4 (does not allow messages graded higher than 4) - it will be quarantined.
- if your quarantine level is 6 (only intercepts messages graded higher than 6) - it will be delivered.
|
Here's an example of a very strict and strong spam filter:
|
Here's an example of a very permissive and loose spam filter:
|
To adjust the spam scoring, do the following:
- click No next to Use System Defaults
- click the Save Changes button
- now move the sliders for each score (you might need to move the bottom portion of the sliders). You can also type in a number in the box next to the slider.
- click the Save Changes button once you're done.
Barracuda Bayesian Learning
When you classify email as Spam or Not Spam in your Quarantine Inbox, the spam filter learns about what kind of messages you want to receive. If you use the reset button, the filter forgets all that it has learned. You should not have to do this.
Bayesian Database Backup
Here you can back up and restore what the filter has learned about your preferences. This is not usually necessary.
